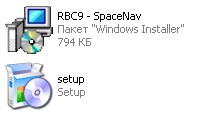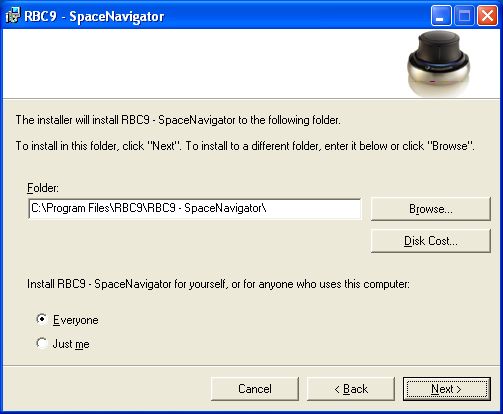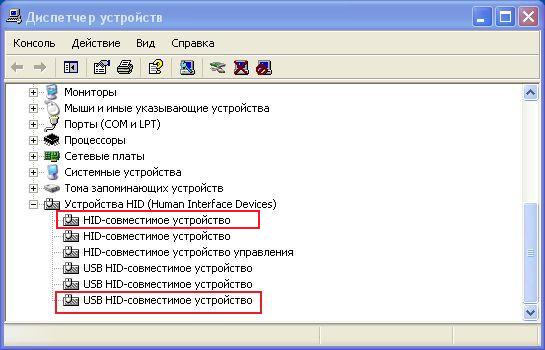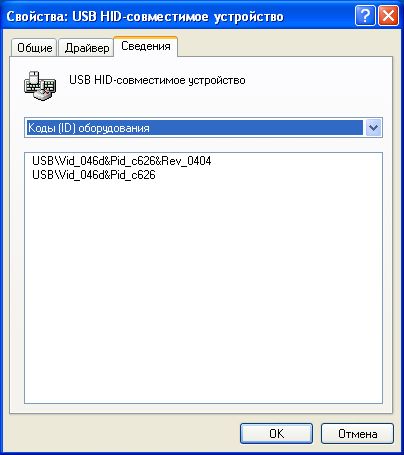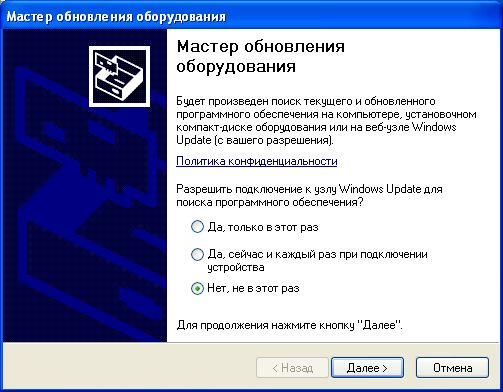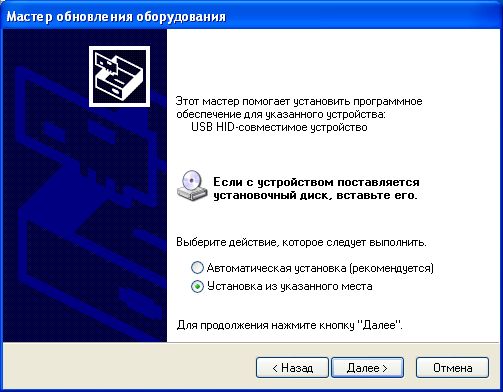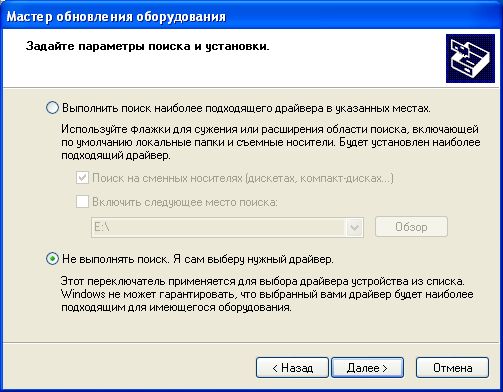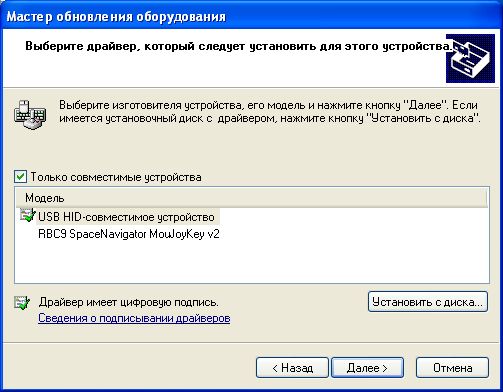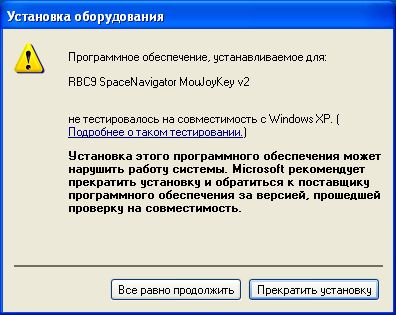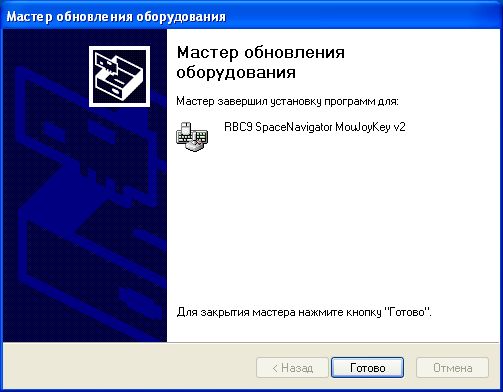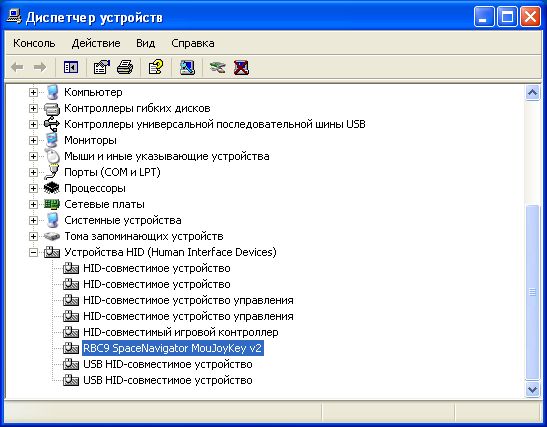|
3D Connexion Space Navigator - устройство замечательное (если уметь его готовить  ) и при известных раскладах может даже для кого-то стать убийцей фронт-эндов. В том смысле, что с помощью этой зверушки вполне можно управлять практически всеми функциями CarP, практически сведя на нет необходимость использовать какие-то надстройки над операционной системой. ) и при известных раскладах может даже для кого-то стать убийцей фронт-эндов. В том смысле, что с помощью этой зверушки вполне можно управлять практически всеми функциями CarP, практически сведя на нет необходимость использовать какие-то надстройки над операционной системой. К сожалению, очень многие сталкиваются с проблемами при установке на него альтернативных драйверов (а с родными он, как ни странно, практически бесполезен в связке с CarPC). Путь этот достаточно заморочен, и подробно описать его желание возникло уже давно. Но для этого необходимо было бы как минимум деинсталлировать устройство и поставить его вновь с нуля, а на такой подвиг у меня лично руки все никак не доходили. Но по счастью, они дошли у AlexNN (за что ему огромное спасибо!), более того, есть надежда, что этим лишь он не ограничится и поделится еще секретами настройки девайса, способными превратить зверька в того самого убийцу фронтов  . . Итак, слово Александру: Установка альтернативных драйверов RBC-9 для
3D Connection SpaceNavigator 1. При установке диск с драйверами и софтом - в топку. 2. Качаем альтернативные драйвера RBC9 из файлового архива. Установочные файлы выглядят так: 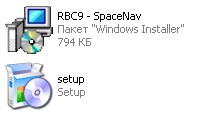
3. Запускаем инсталлятор (файл setup), устанавливаем в предлагаемую папку: 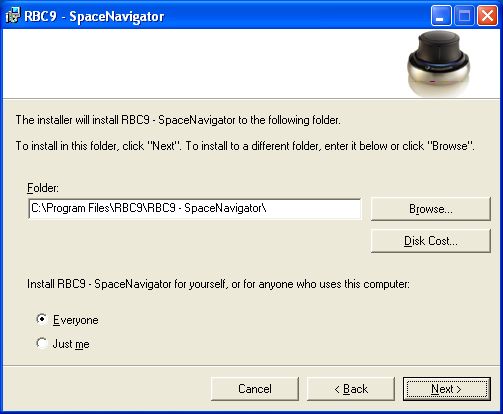
На рабочем столе видим образовавшийся ярлык: 
Если хотим использовать устройство регулярно, этот ярлык можно поместить в папку «Автозагрузка». 4. Подсоединяем девайс. 5. В Диспетчере устройств в разделе «Устройства HID» появляются два новых устройства: 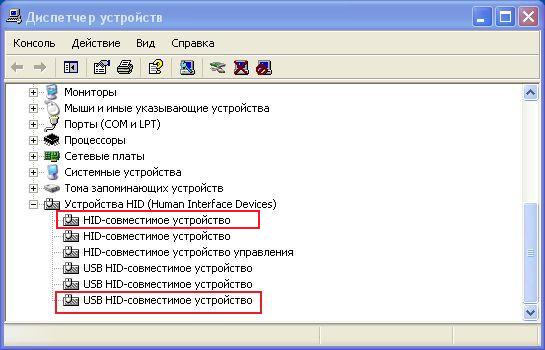
Нас интересует устройство, с кодом (ID) оборудования, который выглядит так: 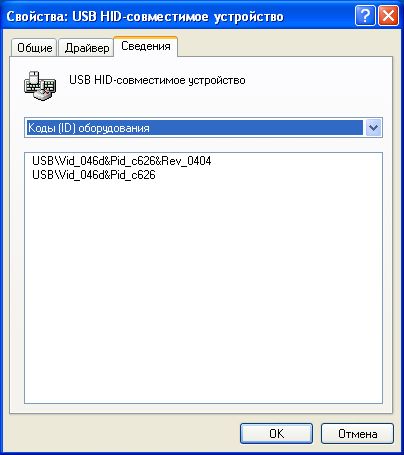
В данном случае, это устройство последнее в списке.
Похожий код (ID) оборудования у первого в списке устройства. Оно нам не интересно!
6. Выбираем закладку «Драйвер», видим следующее окно, нажимаем кнопку «Обновить».

7. В окне «Мастер обновления оборудования» выбираем: «Нет, не в этот раз». 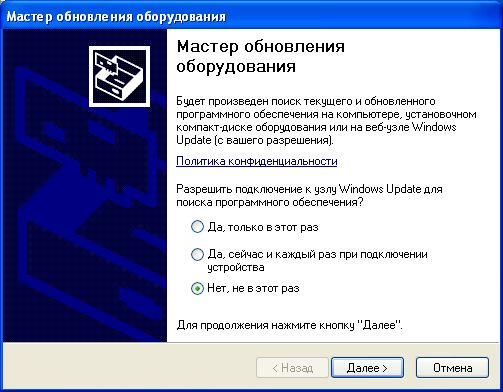
8. Выбираем: «Установка из указанного места». 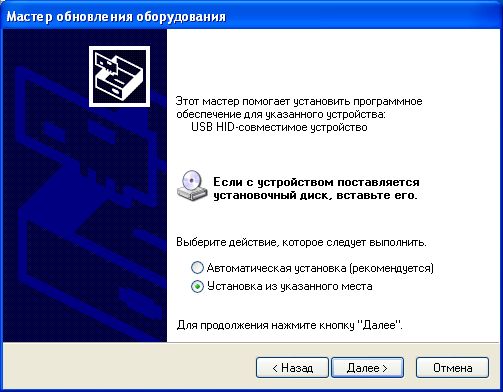
9. Выбираем: «Не выполнять поиск. Я сам выберу нужный драйвер». 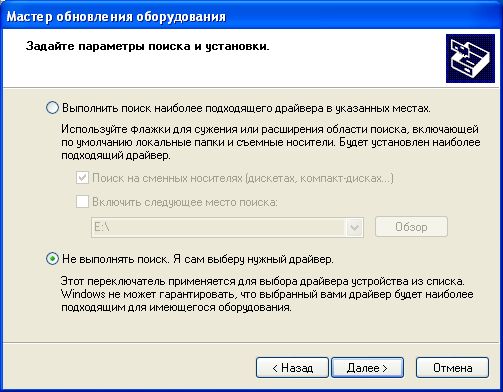
10. Видим следующее окно с названием девайса, нажимаем «Далее». 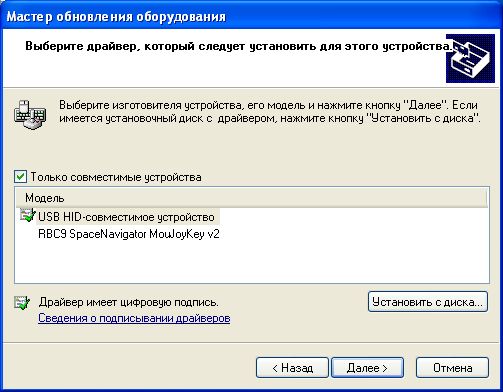
11. Выбираем «Все равно продолжить». 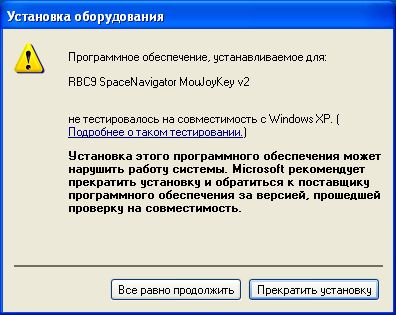
12. Видим сообщение об успешной установке программ для девайса. 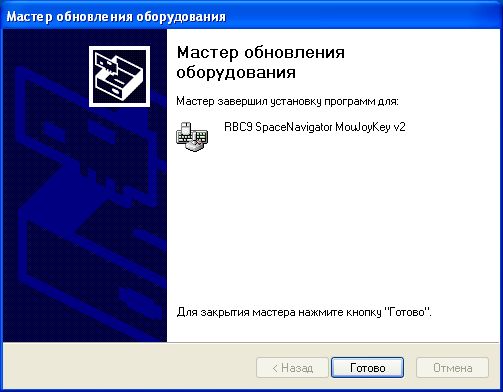
13. В «Диспетчере устройств» видим девайс с правильным именем без конфликтов и проблем. 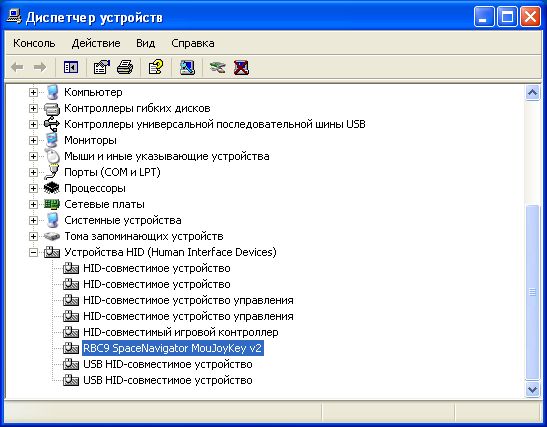
Установка и обновление альтернативных драйверов "RBC9" для устройства 3D Connection SpaceNavigator успешно завершена. P.S. В данной статье показан процесс установки девайса под Windows XP .
Проверялось на урезанной версии "Windows XP Game Edition 2007", на лицензионной "Windows XP Professional SP2", а также на "Windows 7 Ultimate (7600)". Процесс установки драйверов под Windows 7 Ultimate практически не отличается от изложенного. Добавление от 17.04.2011: К сожалению, под Windows 7х64 этот метод не работает (спасибо пользователю Севе, ценой пары дней безуспешных попыток установившему сей печальный факт). Под 32-х разрядной "Семеркой" девайс, установленный по этой методике, заработал, так что мотайте на ус...
|





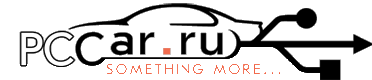
 ) и при известных раскладах может даже для кого-то стать убийцей фронт-эндов. В том смысле, что с помощью этой зверушки вполне можно управлять практически всеми функциями CarP, практически сведя на нет необходимость использовать какие-то надстройки над операционной системой.
) и при известных раскладах может даже для кого-то стать убийцей фронт-эндов. В том смысле, что с помощью этой зверушки вполне можно управлять практически всеми функциями CarP, практически сведя на нет необходимость использовать какие-то надстройки над операционной системой.